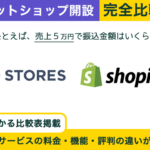STORES(ストアーズ)に登録した商品データを、Shopify(ショピファイ)に移行又はコピーする手順について解説します。
※コチラの記事は私自身の覚書としての意味もあるため、若干わかりづらい部分もあることを承知の上でお読みください。
はじめに
実行する前の確認事項

まずは、移行を実行するまえの確認事項をまとめておきます。
STORESは商品CSVの出力ができません。
STORESは、商品データのCSV出力に対応していません。※入力はできます。そこで、半自動で処理をするために、公式とは別のツールを活用します。
STORESのデータ抽出に利用する無料ツール。
データ移行には二つの無料ツールを利用します。どちらもWEB上で使えるツールなので、インストール不要で利用することができます。
- データの抽出・・・Octoparse
- CSVファイルの編集・・・Googleスプレットシート
※Octoparseは無料プランで問題ありません。無料プランでタスクの上限メッセージが出たら、タスクを削除すれば0から利用できます。
STORESのデータは3回に分けて登録します。
- 商品データ
- 商品画像
- 色・サイズなどの選択項目
このページでは、1回目の商品データの登録について詳しく解説して、2回目、3回目は、概要と注意点だけを説明する形となります。

商品データ移行手順
中級者向けの内容です
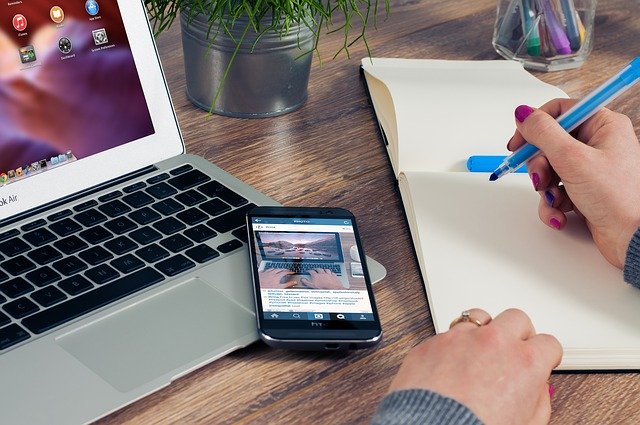
初心者にでもわかるようにまとめたつもりですが、ある程度の経験がないとむずかしい部分もあります。中級者向けの内容ですね。
Shopifyにて新規会員登録をする
まずは、商品データの移行先となる、Shopifyにて新規アカウントを作成してください。既存データのない、リスクのない状態からはじめてください。
STOREの商品データをCSVで抽出する
Octoparseを立ち上げてください。
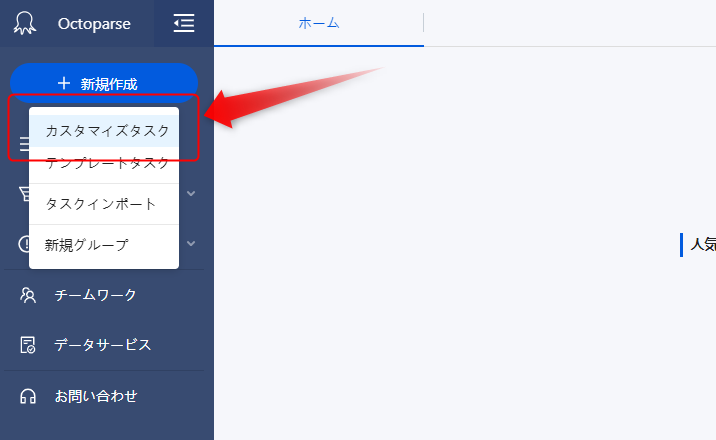
「新規作成」→「カスタマイズタスク」をクリックする。
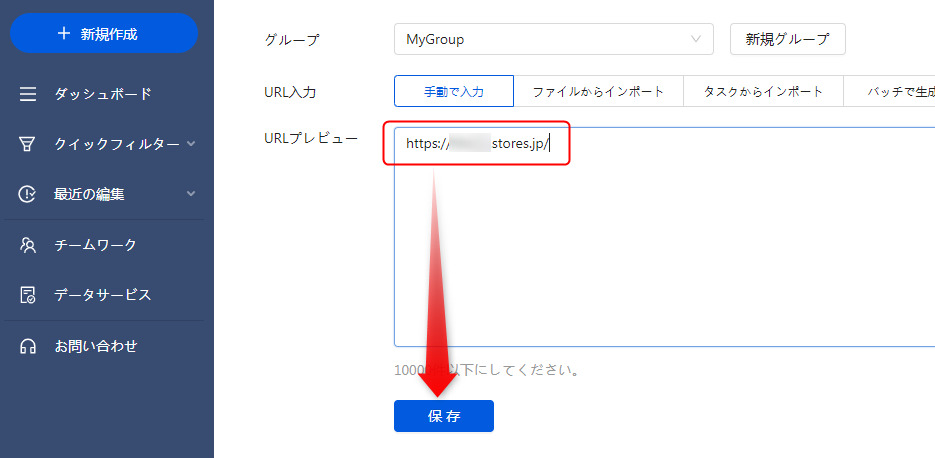
抽出する側である「STORES」のURLを貼り付けて「保存」をクリックする。
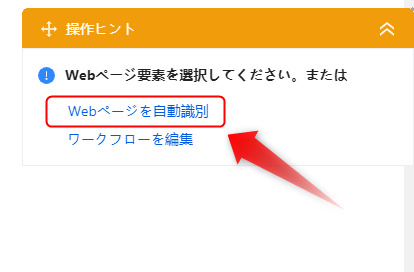
右上の「WEBページを自動識別」をクリックする。
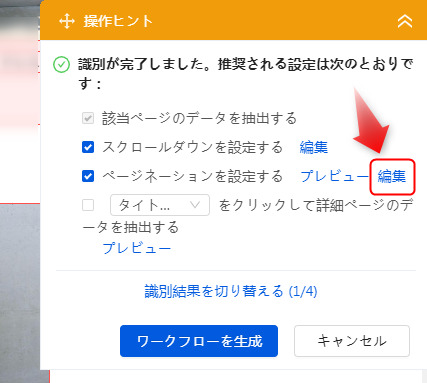
「ページネーションを設定する」→「編集」→STORES側のページャーの「2」をクリックして保存してください。ページが1ページだけの場合には不要です。
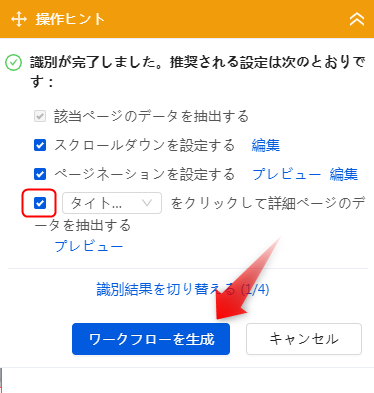
タイトルをクリックして詳細データを抽出するというチェックボックスに印を入れて「ワークフローを生成」ボタンを押してください。
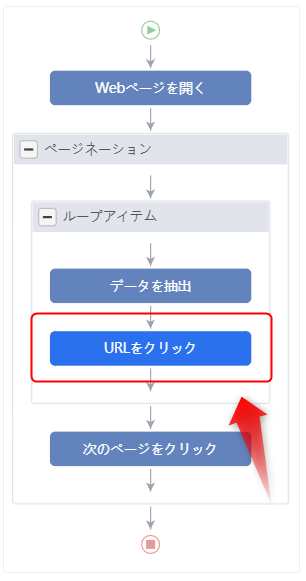
ワークフローが開くので左の「URLをクリック」をクリックしてください。
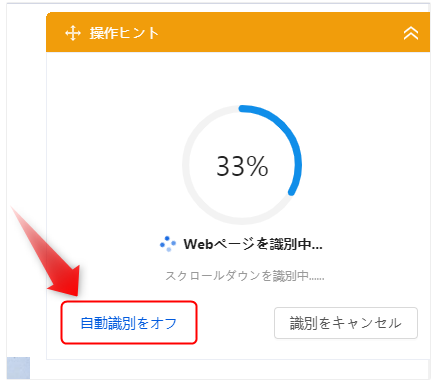
自動識別がスタートしたら「自動識別をオフ」をクリックしてください。
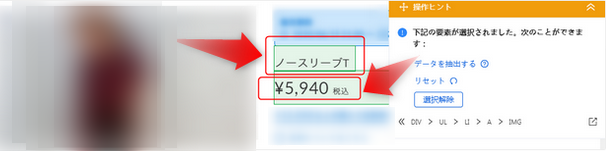
商品ページにある、タイトル、価格、商品説明、商品画像、をクリックしてください。上画像のように緑色の枠で囲まれます。

あわせて、下のフィールドにも追加されるので確認してみてください。
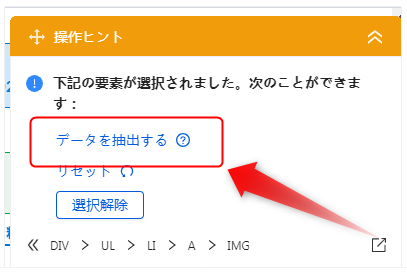
右上にある「データを抽出する」→「実行」とクリックしてください。
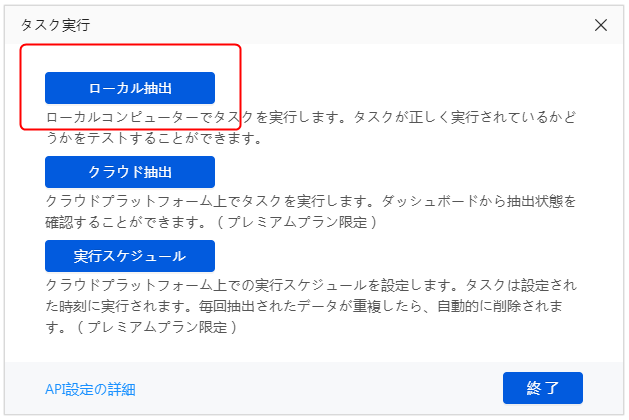
「ローカル抽出」を選択します。パソコンに保存するという意味ですね。
「データをエクスポート」→フォーマットの指定「CSV」→「はい」をクリックして元になるCSVデータの抽出は完了となります。
Shopifyにて登録用のCSVデータを作成する
Shopifyの管理画面にログインしてください。
ダミーデータを入力して、登録用のCSVデータを作成します。
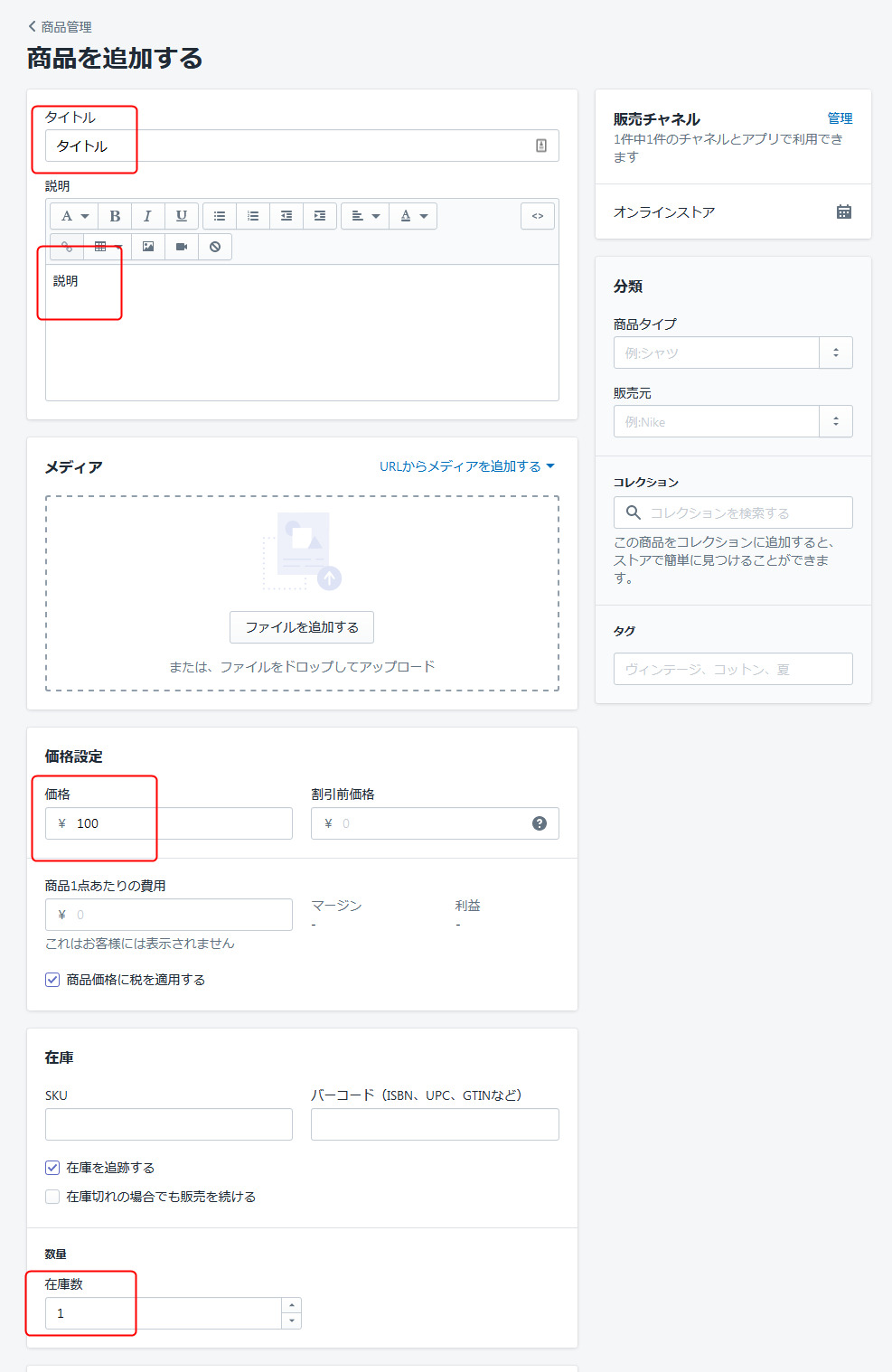
Shopifyの商品登録にて、タイトル、説明、価格、在庫数、4つの項目を上画像のように入力して商品登録をしてください。
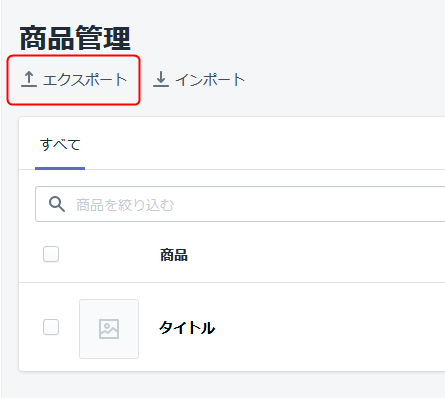
商品管理よりエクスポートをクリックします。
エクスポート「現在のページ」→「Excel、Numbersなどのスプレットシート用のCSV」にて「商品をエクスポートする」よりデータを保存して完了です。
登録用のCSVデータを編集する
GoogleスプレットシートにてCSVデータを編集します。
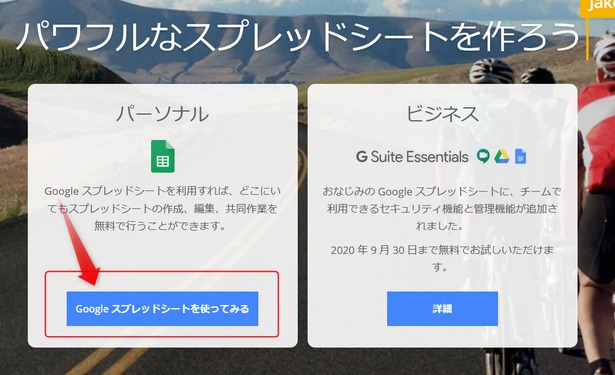
まずは「Googleスプレットシート」を開いて「Googleスプレットシートを使ってみる」をクリックします。
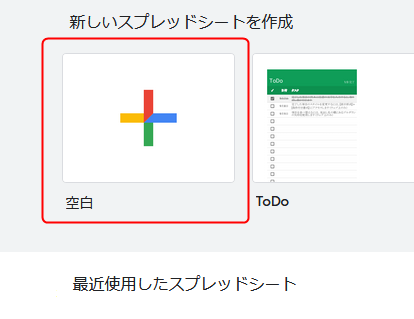
新しいスプレットシート作成にて「空白」をクリックします。
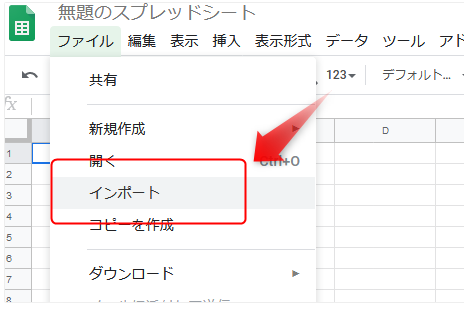
左上メニューより「ファイル」→「インポート」をクリックします。
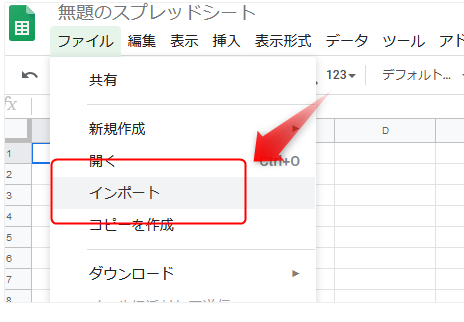
上画像のような設定にて、STORESで取得したCSVデータ、Shopifyで取得したCSVデータ、二つのデータを取り込みしてください。
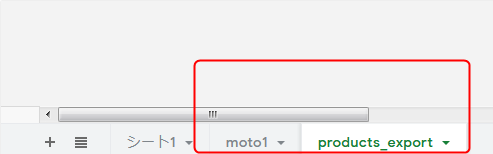
上画像のように、シートが二つ並べば準備完了です。
Shopifyにて出力したCSVデータを選択してください。
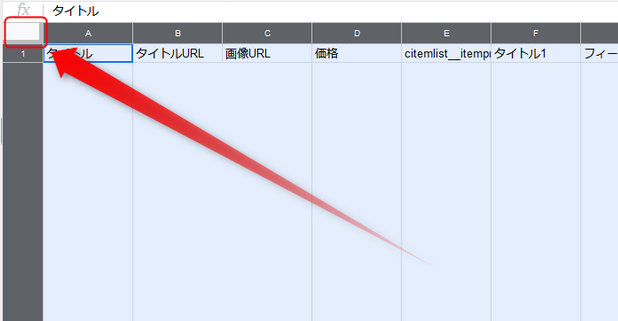
行の高さがやたら高く表示されていると思うので、左上の部分をクリックしてください。全てのセルが選択された状態になります。
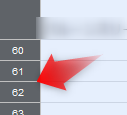
その状態のまま、行間部分をドラッグして調整すれば全体に反映されます。
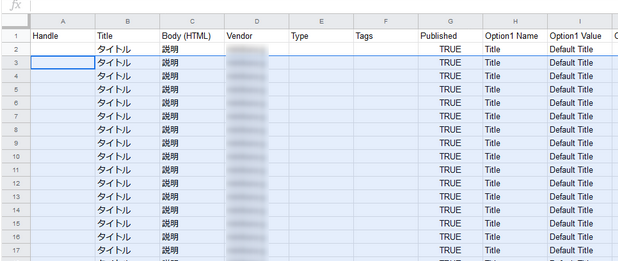
行高の調整が完了したら、一行目のダミーで登録したデータを二行目移行にもコピーして貼り付けてください。
《重要》ダミーデータを二行目移行にコピーする理由とは
ShopifyのCSV登録には、入力必須の項目が存在します。シンプルなダミーデータの情報をコピーしておければ、未入力エラーが発生する心配がありません。
STORESのCSVデータをShopifyのCSVデータに貼り付ける。
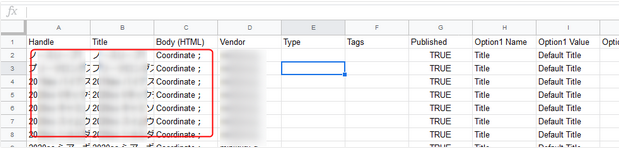
貼り付ける項目は下記のとおりです。
|
STORES
|
Shopify
|
|
タイトル
|
Handle
|
|
タイトル
|
Title
|
|
フィールド(説明)
|
Body (HTML)
|
|
フィールド(画像)
|
Image Src
|
|
価格
|
Variant Price
|
|
割引前価格
|
Variant Compare At Price
|
Shopify側のCSV項目のデータは固定ですが、STORES側は抽出した際のフィールド名で若干違うかも知れません。割引前価格は不要なら空白で構いません。
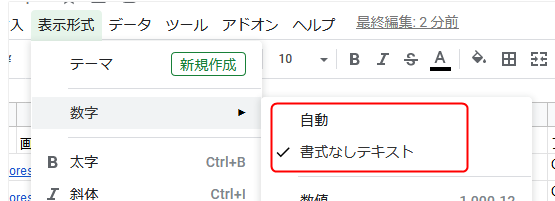
価格データは、カンマ区切りがあると読み込めないので、貼り付ける前に「表示形式」→「自動」→「書式なしテキスト」で形式を変更しておいてください。
価格データは、書式変換でエラーがあると正常に読み込めないので、空白の部分などは手入力で埋めておいてください。※未入力だとエラーになる可能性もある。
完成データを書き出しする。
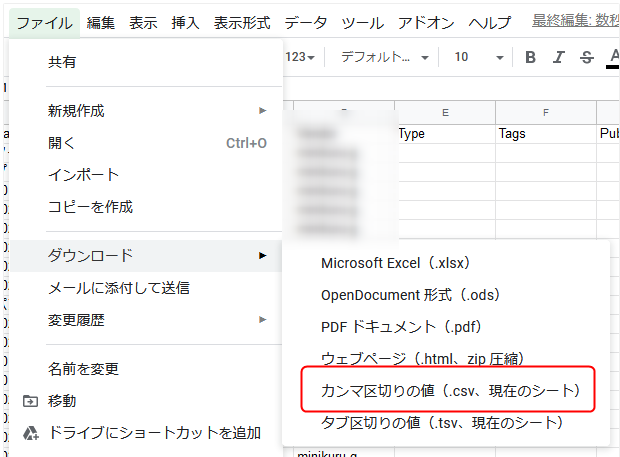
完成データを「ファイル」→「ダウロード」→CSVで書き出してください。
Shopifyに商品CSVデータを取り込みする
Shopifyの管理画面よりインポートします。
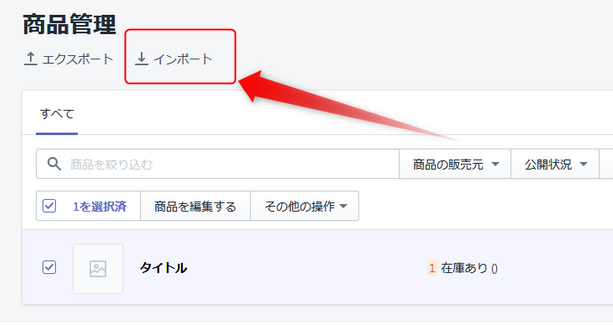
商品管理よりインポートをクリックします。
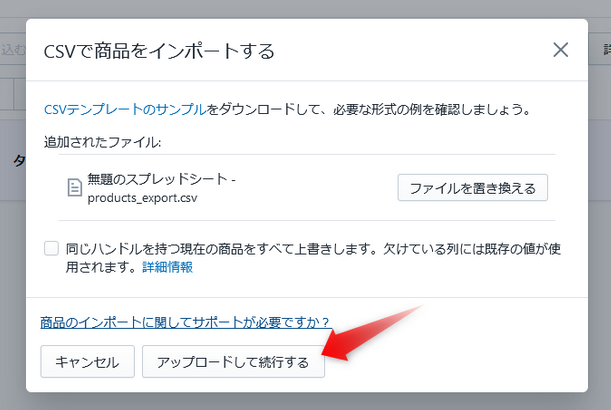
ファイルを選択したのち「アップロードして続行する」をクリックします。
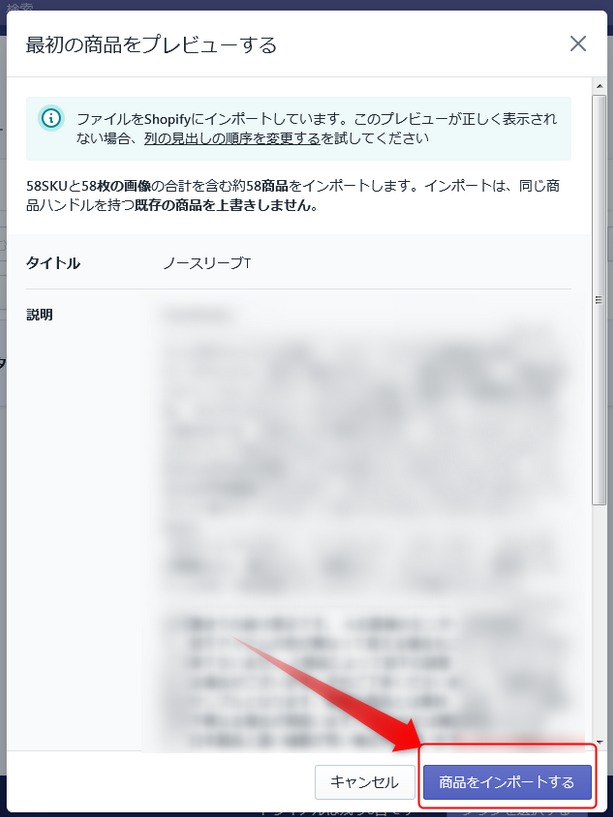
上画像のように、最初の商品をプレビューするが表示されたら「商品をインポートする」をクリックしてください。※入力漏れがあると、ココでエラーがでます。
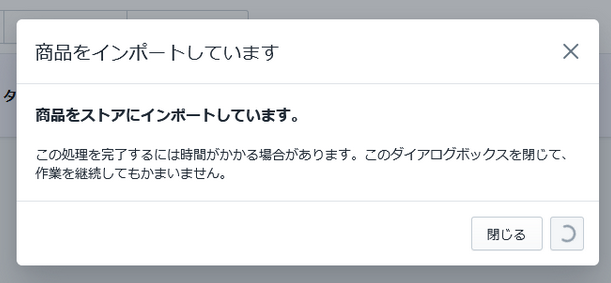
商品をインポートしていますと表示されたら、そのページから移動しても問題ありません。これで商品情報の基礎データは取り込み完了となります。

複数枚の商品画像の取り込み
商品画像URLを抜きだして貼り付ける
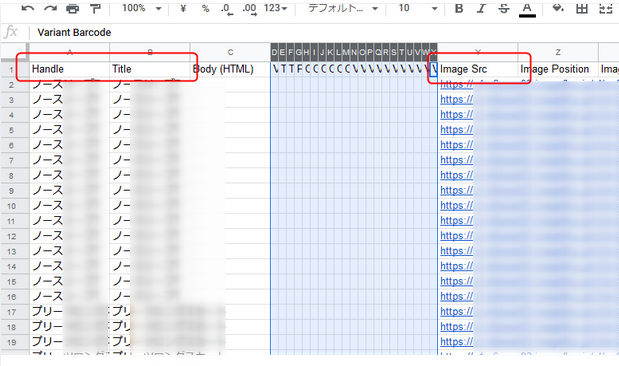
「Octoparse」にて商品画像のURLだけを抜き出して、下記3つを追加登録していけば、一つの商品に対して複数枚の写真も掲載できます。
- タイトル→Handle
- タイトル→Title
- 画像URL→Image Src

商品項目名の取り込み
選択項目だけを抜き出して貼り付ける
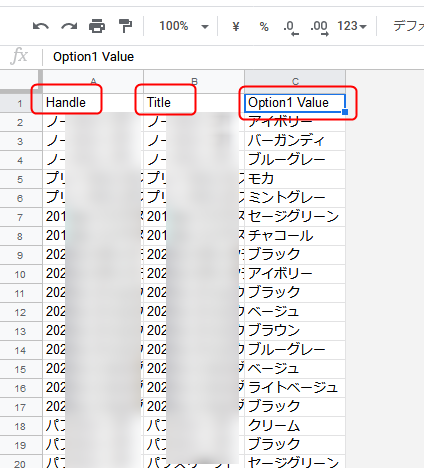
「Octoparse」にて選択項目だけを抜き出して、下記3つを追加登録していけば、一つの商品に対して複数枚の写真も掲載できます。
- タイトル→Handle
- タイトル→Title
- 選択項目(フィールド1)→Option1 Value

まとめ

STORES(ストアーズ)に登録した商品データを、Shopify(ショピファイ)に移行又はコピーする手順について解説しました。
少しややこしい部分もありますが、間違えやすいポイントは解説したつもりなので参考にしてみてください。
あわせてコチラの記事もチェック
STORESの後払い決済「Paidy(ペイディ)」はShopifyにも対応しています。
-
-
2024年版|コンビニ後払い決済サービス導入比較!おすすめアプリ・料金・手数料・EC連携など解説
ネットショップに導入できる、コンビニ・後払い決済サービスについて、料金やサービスの特徴などをまとめてみました。ぜひ、参考にしてみてください。 後払い決済サービスとは(事業者目線で保証、審査など) 商品 ...
STORESとShopifyの比較記事はこちら。
-
-
【2024年最新】STORES vs Shopify 完全比較!料金、機能、デザインの違いを隅々まで解説
無料から利用できるネットショップ作成サービス「STORES・ストアーズ」と世界で1番利用されている「Shopify・ショッピファイ」について比較しました。 実際に両方のサービスを利用してきた経験と、客 ...
最後まで読んで頂きありがとうございました。
また新しい情報などあれば更新していきます。